
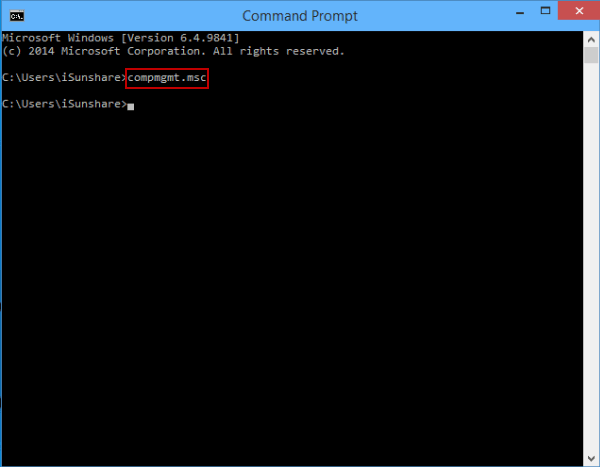
On the next screen click on the user you want to change the role of, here we click on My User: On the next screen click on “Manage another account”: Step 4: Changing the user typeĬhanging user type from Standard to AdministratorĬlick on Start -> type user accounts -> Click on “User Accounts”: We recommend adding another user called MyAdmin by repeating the previous steps.

We do not recommend using a user with administrative capabilities on a daily use basis. We recommend adding another user for administrative purposes Click on “Create”: Step 3: Adding another user Uncheck “User must change password at next logon” and check “Password never expires” if you wish. On the next screen fill in the username, full name of the user, password (twice). Next right-click on “Users” and click on “New User…”: In the “Computer Management” console unfold “Local Users and Groups” by double-clicking on it. We don’t recommend to use spaces and special characters within usernames, you can use the Full name for that.Click on Start -> type “this pc” -> right click on “This PC” -> Click on “Manage”: If you want to use a different username please replace MyUser with your preferred username. We will be creating a new user called MyUser. You can log in to your server with the Remote Desktop Connection client (RDP) with the credentials sent to you by e-mail or as shown in my.
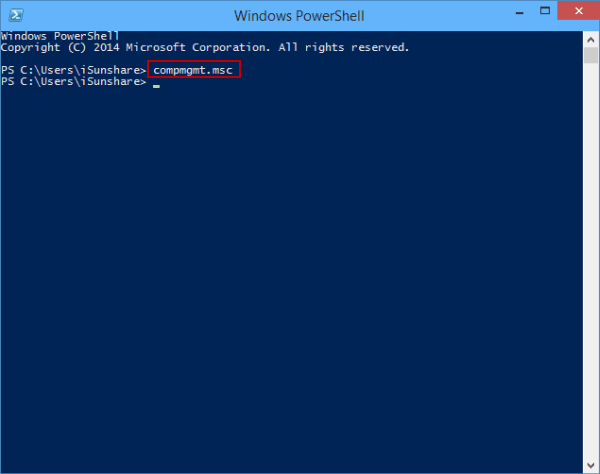
Your server is set up with Remote Desktop Connections enabled. While this user allows you to login remotely with an administrative user we recommend our users to set up their own users to increase the security and usability of their servers. Our servers are set up with the built-in Administrator user enabled.


 0 kommentar(er)
0 kommentar(er)
